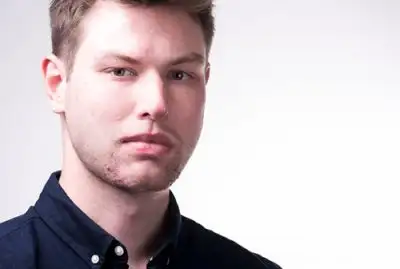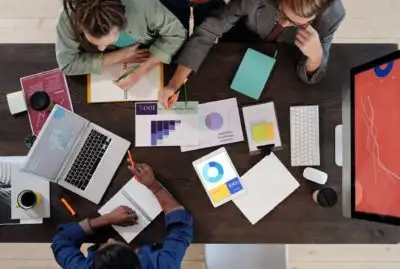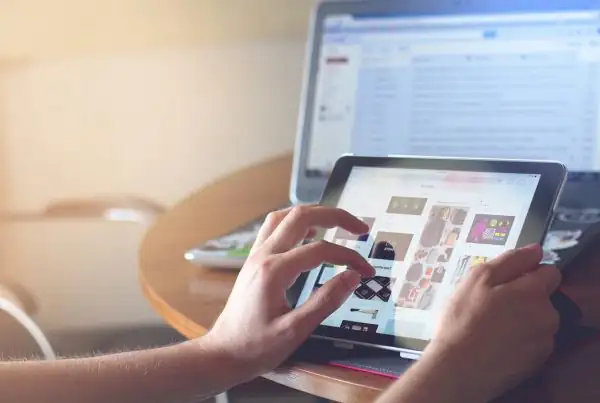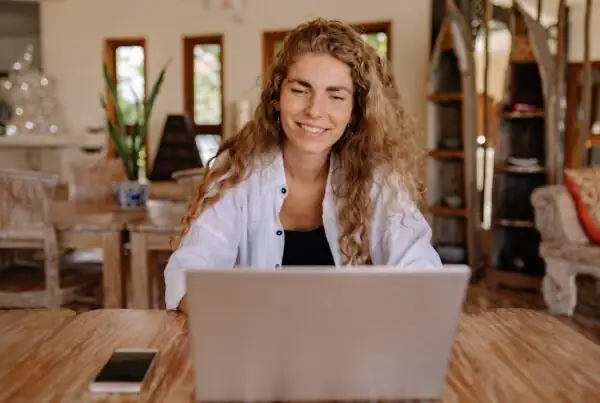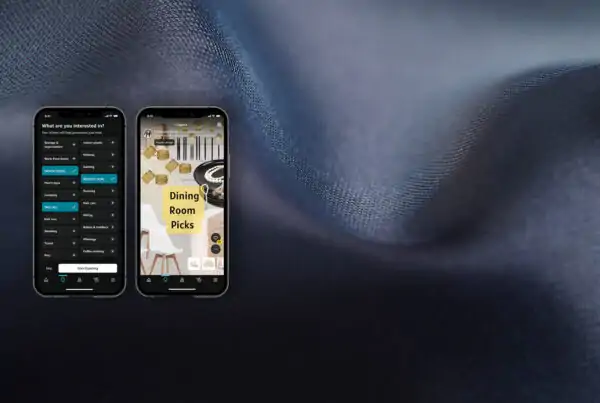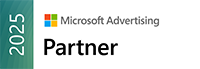Custom Audiences, also known as Customer Lists, is a targeting option that enables advertisers to reach people who have interacted with their brand outside of the ad platform by uploading lists that include various data points such as email addresses or user IDs. These lists play a crucial role in enhancing the effectiveness of advertising campaigns.
It is important to review the legal terms to ensure that information being uploaded has a legal basis for use, particularly under the General Data Protection Regulation (GDPR) for people residing in the European Union. Advertisers act as data controllers for any lists uploaded to create a custom audience.
How to upload Customer Lists to Google Ads
Customer Match in Google Ads lets you import your customer information for targeting in Google Ads campaigns. Formatting the uploaded data exactly according to Google’s specifications increases the chances of matching.
- Create a customer data file for upload to Google Ads.
- We recommend starting with the template provided within your account, which you can also access directly:
- Customer list template
- The most important fields for matching are phone number, email addresses, and device ID.
- Phone numbers must include a country code.
- Providing more data increases the chances of matching.
- Log on to your Google Ads account.
- If you manage multiple ad accounts via an MCC, navigate to the specific account you wish to upload customer data to.
- Click the tools icon, or ‘Tools and settings’ in the top menu.
- Under the Shared library section select Audience manager.
- If needed, select the ‘Your data segments’ tab on top of the page.
- Click the ‘+’ button and select ‘Customer list’ from the drop-down menu.
- Name your new segment and upload the CSV file you prepared in step 1.
- Set a membership duration
- The default membership duration is unlimited
- You may need to set a custom time limit around 1-2 years, depending on GDPR or other local legislation.
- Click ‘Upload’ and create.
You can monitor the progress of uploading your data file under ‘Audiences lists’. Google Ads will take a few hours to complete the matching process and prepare your audience for targeting. If after 48 hours the values still don’t appear to be correct, you may need to contact your account manager or Google Ads support.
Uploading Custom Audiences on Meta
You can create custom audiences in Meta Ads Manager or via the Audiences section of your Business Manager.
- Log on to your Meta Business Manager and navigate to the Audiences page.
- Click the button to Create audience > Custom audience > Customer list.
- Prepare your customer list: Select the identifiers to include, then add the customer list you want to use for your new custom audience and give it a name.
- Review your customer list: Confirm that you mapped your identifiers correctly or check to see that all errors are resolved.
- The green checkmark symbol means your identifiers were mapped correctly and are ready to be hashed, then used for the matching process.
- The yellow exclamation symbol means either that you chose not to include certain identifiers or that some identifiers need to be manually updated.
- You have higher chances of getting a better match rate to build your audience if you make the suggested corrections before uploading your file.
- Once your list has been added and is ready for use, click ‘Upload’ and create.
Note: Before using your uploaded list for the matching process, the information in your customer list is hashed and will be unidentifiable at an individual level. Hashing is a type of cryptographic security method that turns your identifiers into randomized code and cannot be reversed. (Depending on the size of your list, this may take a few minutes.)
Targeting options are limited for audiences that include people under the age of 18 in most countries, under 20 in Thailand, and under 21 in Indonesia.
How to share audiences on Meta for the first time?
- Go to your ‘Audiences’ page.
- Check the boxes next to the audiences you wish to share.
- Click the ‘Share’ button.
- Select or enter the ad account numbers you want to share the audiences with.
- Click the ‘Share’ button and the advertiser will get access to the audience(s).
Uploading Custom Audiences on TikTok
- Log on to TikTok Ads Manager and navigate to your account
- Go to ‘Assets’ in TikTok Ads Manager and select ‘Audience’
- Click ‘Create Audience’and choose ‘Custom Audience’. Then select ‘Customer File’
- Choose the file type from IDFA/GAID – Original (unhashed/raw) value, IDFA/GAID – MD5 Hashed, and IDFA/GAID – SHA256 Hashed
- Upload your Customer File and preview it
- Click ‘Confirm’.
To create a custom audience from a customer file, here are additional details to keep in mind:
- Supported file formats are .csv or .txt format (zip file is not supported)
- The size of the file can be up to 1GB
- Accepted IDs are Apple IDFA (Identifier for Advertisers) and GAID (Google Advertising ID)
- Accepted hash includes MD5 Hashed, SHA256 Hashed, and Original (unhashed or raw) value. If you provide unhashed or raw values (which will be hashed automatically), the contents of the file before hashing need to contain consistent capitalization – either all uppercase or all lowercase.
- IDFA and GAID data can be combined in the same file, with each entry on a separate line. Only matched data will process, all other data will not be processed – including column headings/names, or other unmatched data.
- A minimum matched audience size of 1,000 is required to target Custom Audiences in an ad group. You can have up to 400 custom audiences at a time within the account.
How to share custom audiences on TikTok?
- Go to the ‘Audience’ section under Assets.
- Click the 3-dot icon under the audience name you want to share.
- Click on ‘Share’
- Enter the ad account ID of the recipient you wish to share the audience with, or select the recipient from the dropdown menu (recipient must be linked within the same TikTok Business Center).
- Click ‘Confirm’ to share.
How to Upload Custom Audiences on LinkedIn?
- Download the company or contact list template from LinkedIn’s website, or directly from the appropriate link below, and fill in the required information.
- Company list template (.csv file)
- Contact list template (.csv file)
- Use the company or contact list templates to create your lists for an easy upload.
- Log on to your LinkedIn Campaign Manager.
- If you need to switch accounts, click the account name in the upper-left corner of the page and select the correct account name from the dropdown.
- Click ‘Plan’ on the left menu and select ‘Audiences’.
- Click the ‘Create’ dropdown in the top left. Below ‘Upload a list’, select ‘Company / Contact’.
- Name the audience, select the ‘List type’, and click ‘Select list’.
- You’ll be prompted to upload a saved file from your computer.
- Click ‘Upload’.
How to Upload Custom Audiences on X (Twitter)?
- Prepare your List file. Use accepted formats (.csv, .tsv, .txt).
- Insert user identifiers. These can be email, phone number, username, user ID, or Mobile Advertising IDs.
- Pre-hash your file. Follow the provided instructions if you choose to do this. If not, this step is automated during upload.
- Get ready for upload. Select “Create audience” then “List” from the “Audiences” manager page on ads.x.com.
- Upload your list. Name your audience and upload your file.
- Check & define your data. After uploading, review the data and clarify the identifier type. Select “Do not upload data” for unnecessary columns.
- Wait for upload. Keep the browser open and only upload one file at a time. For large files over 4GB, divide them into smaller uploads.
How to import user data to Google Analytics (GA4)?
To import your user information into Google Analytics, you need to make a data set. A data set shows one or more outside data sources in Google Analytics. You can only make a data set by using the Web Interface.
- Log on to your Google Analytics account, and if you manage multiple accounts select the correct GA4 account from the dropdown menu next to the Analytics logo.
- Click the Admin icon in the bottom left.
- Select ‘Data Import’ under the Property.
- Click ‘Create data source’ and select the relevant ‘User Data’ types.
- Name the data set and select at least one view (profile).
- For the ‘Key’, select the ‘CRM User Id’ dimension.
- For ‘Imported Data’, select the ‘Lifetime Value’ dimension.
- Select an ‘Overwrite hit data’ option and click ‘Save’.
- Format your user data into a properly formatted CSV file.
- Rename the column headers to those recognized by Google Analytics.
- Add any required values that are missing in the CSV file.
- Upload the CSV file to Google Analytics.
The main customer data points that all the ad platforms use for matching, in approximate order of importance, are:
- Mobile number
- First name
- Last name
Other data you can include to improve matching accuracy, where allowed, include:
- Country
- Postcode / zip code
- Date of birth
- Gender
- Platform identifiers (e.g. Facebook ID)
- External ID
- Platform cookies & click IDs